Configure the last page of a course
Summary
- Access the settings of the end screen of a course
- Customize the last page
- Frequently asked questions
Access the settings of the last page of a course
To access the configuration of the last page of a course, follow the steps below:
- Go to the desired module.
- Select the button “Last page
” , at the very bottom of your content.

Click on the image to open it in a new tab
Customize the last page
Edit end message
The end message allows you to conclude the training with a personalized note. For example, you can thank participants for their involvement and encourage them to apply what they've learned.
Configure clickable buttons
The last page offers several clickable buttons that you can configure according to your needs:
- “Start over”: this option allows participants to restart the module from the beginning, giving them the opportunity to relive the training experience. The system keeps track of all their attempts, which will be visible on the course dashboard.
-
“Add a link”: this option lets you direct participants to external resources for further learning. You can include a link to an article, video, or other relevant material to reinforce the knowledge gained in the course. Simply insert the full URL of the external resource and enter a title, which will appear on the clickable button.
Attention: this feature is disabled when the course is distributed via SCORM or if the course is part of a training path that is distributed via SCORM.
- “Download the training certificate”: once this option is enabled, participants can download a PDF certificate that verifies they have successfully completed the course. Learn how to configure this feature in this article..
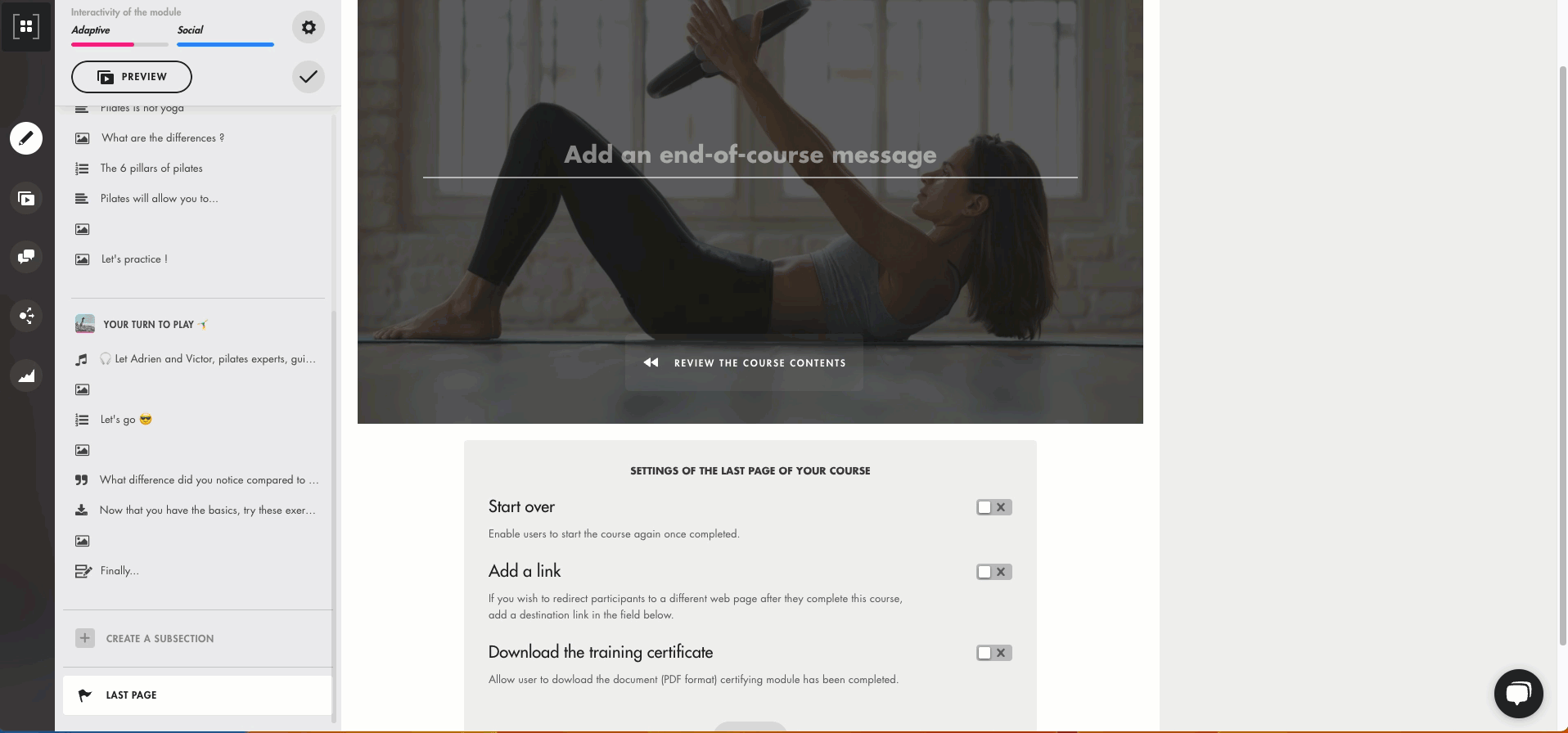
Click on the image to open it in a new tab.
Frequently asked questions
Is it possible to change the last page background image?
Yes, the background image is the same one chosen for the module's cover. You can modify it by updating the module's cover image.
Can I add more clickable buttons?
No, only the “Start over”, “Review the course contents”, and a URL link can be configured on the end screen.
How can I test the end screen before publishing the course?
You can preview your course using the preview feature in the Design menu to see what the end screen looks like.
What is the “Start over” button for?
Upcoming section
