Insert an audio file
Adding an audio file to your training modules can enhance the learning experience.
Summary
- Add a new audio file
- Add a description
- Configure sound
- Associate an illustration image with an audio file
- Replace sound
- Frequently asked questions
Audio files can be integrated within a course or an assessment.
Add a new audio file
To add a new audio file, follow these steps:
- Click the "Add" button from the content add bar, then click on "Media" and "Sound."
- Insert your audio using one of the following options:
- Option 1: Add the URL of your audio (e.g.,
https://XXXXX.mp3) in the "Media URL" field. Make sure the URL is a secure HTTPS link. - Option 2: Upload your sound file (MP3) from your computer by clicking on "Upload a sound" or by dragging and dropping your file into the designated area. The size limit for an MP3 file is 20 MB.
- Option 1: Add the URL of your audio (e.g.,
- Insert the title of your audio track.
The following audio file formats are accepted by Teach Up: .mp3, .wav, .m4a.
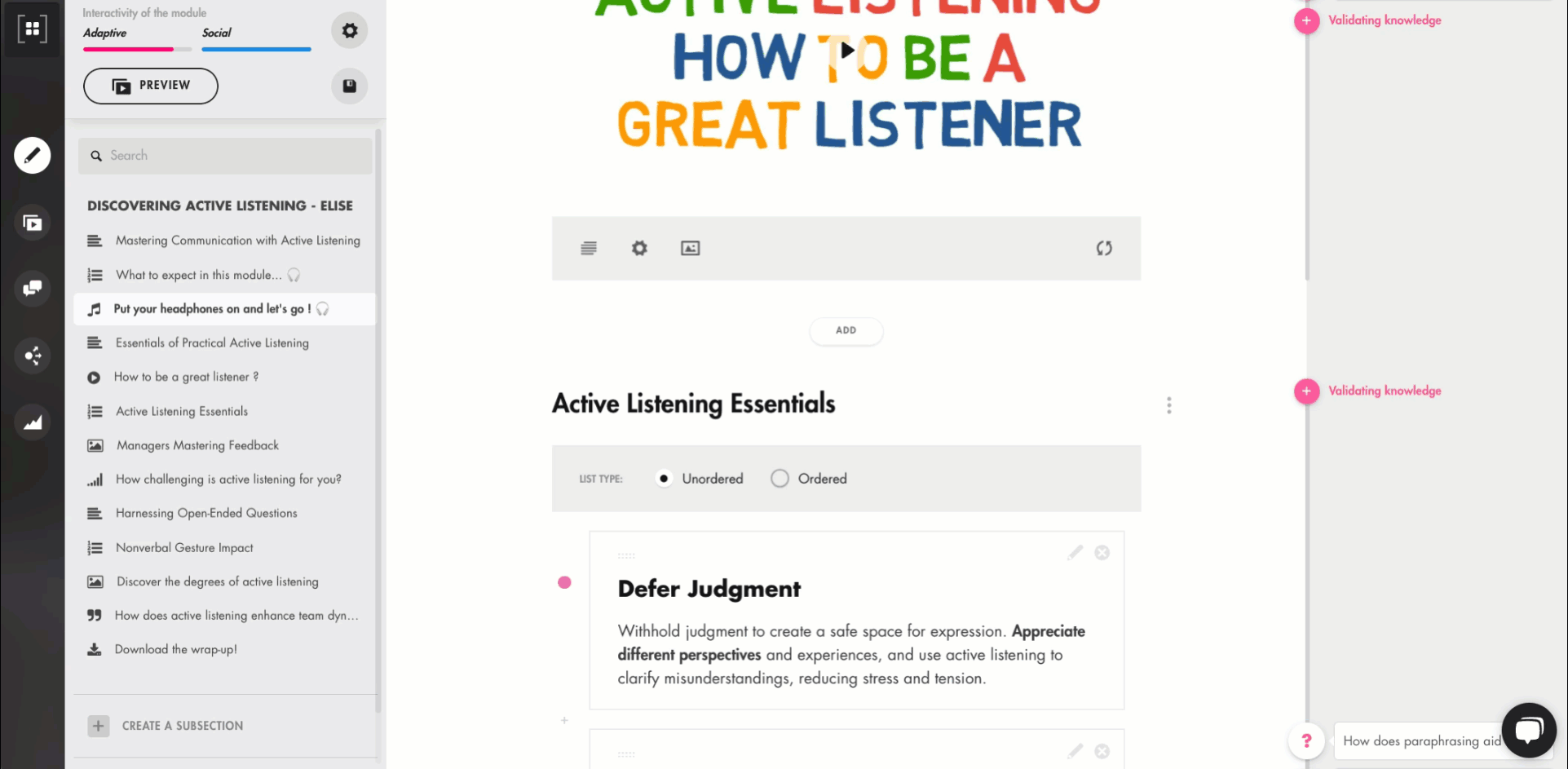
Click on the image to open it in a new tab
Add a description
To complement your audio file with a description, follow these steps:
- Click on the description icon
at the bottom left.
- Write or paste your description text into the field that opens.
The description will be displayed under the audio track for the participant.
Configure sound
Two configuration options are available:
- "Start playback automatically": Activate this option so that the audio track starts automatically as soon as the participant arrives at the content.
- "Make audio playback mandatory": Activate this option to ensure that participants must listen to the audio track before they can continue with the course or assessment.
Associate an illustration image with an audio file
To associate an illustration image with an audio file, follow these steps:
- Click on the image icon
at the bottom left of your content and enable the option "Add an illustration image."
- Upload your image from your computer or drag and drop it into the designated area.
The illustration image will be displayed below the audio player.
Replace sound
To replace an existing audio file, follow these steps:
- Click on the circular reload icon
at the bottom right.
- Add the new file or URL link to your sound.
If your audio file has a description and an illustration image, your description text will be saved, so you won’t need to rewrite it. Just remember to change the illustration image if necessary.
Frequently asked questions
What types of audio files are accepted?
Teach Up accepts the following audio file formats when integrated directly: .mp3, .wav, and .m4a. For files integrated via a URL, the accepted format depends on the selected hosting service.
What is the size limit for audio files uploaded to Teach Up?
The maximum size for an MP3 file uploaded directly to Teach Up is 20 MB.
Can I use an HTTP URL for my audio file?
No, only HTTPS URLs are accepted to ensure security and compatibility with Teach Up.
Is it possible to add background music throughout the entire module?
No, Teach Up does not allow continuous background music throughout a module. However, you can add audio tracks to specific sections or parts.
Can I add a voiceover to the entire module?
It is not possible to add a continuous voiceover to the entire module. However, you can insert audio files in the parts where necessary to guide participants.
In the Smart One Page experience, does the audio stop if I scroll down while the track is playing?
Yes, in the Smart One Page experience, the audio will stop automatically if the user scrolls past the section where the audio track is playing.
