Insert text
Adding text to your activities is essential for effectively delivering knowledge. Learn how to add, edit, and make your content interactive in Teach Up.
Table of Contents
Add Text
To add text, follow these steps:
- Click the “Add” button from the content toolbar, then click on “Text
”.
- Insert your title and text in the designated areas.
- Format your text according to your needs:
- Add bold text
and/or italic text.
.
- Add bulleted
or numbered lists
.
- Use line breaks and paragraph breaks to make the text more readable.
- Add emojis.
- Add bold text
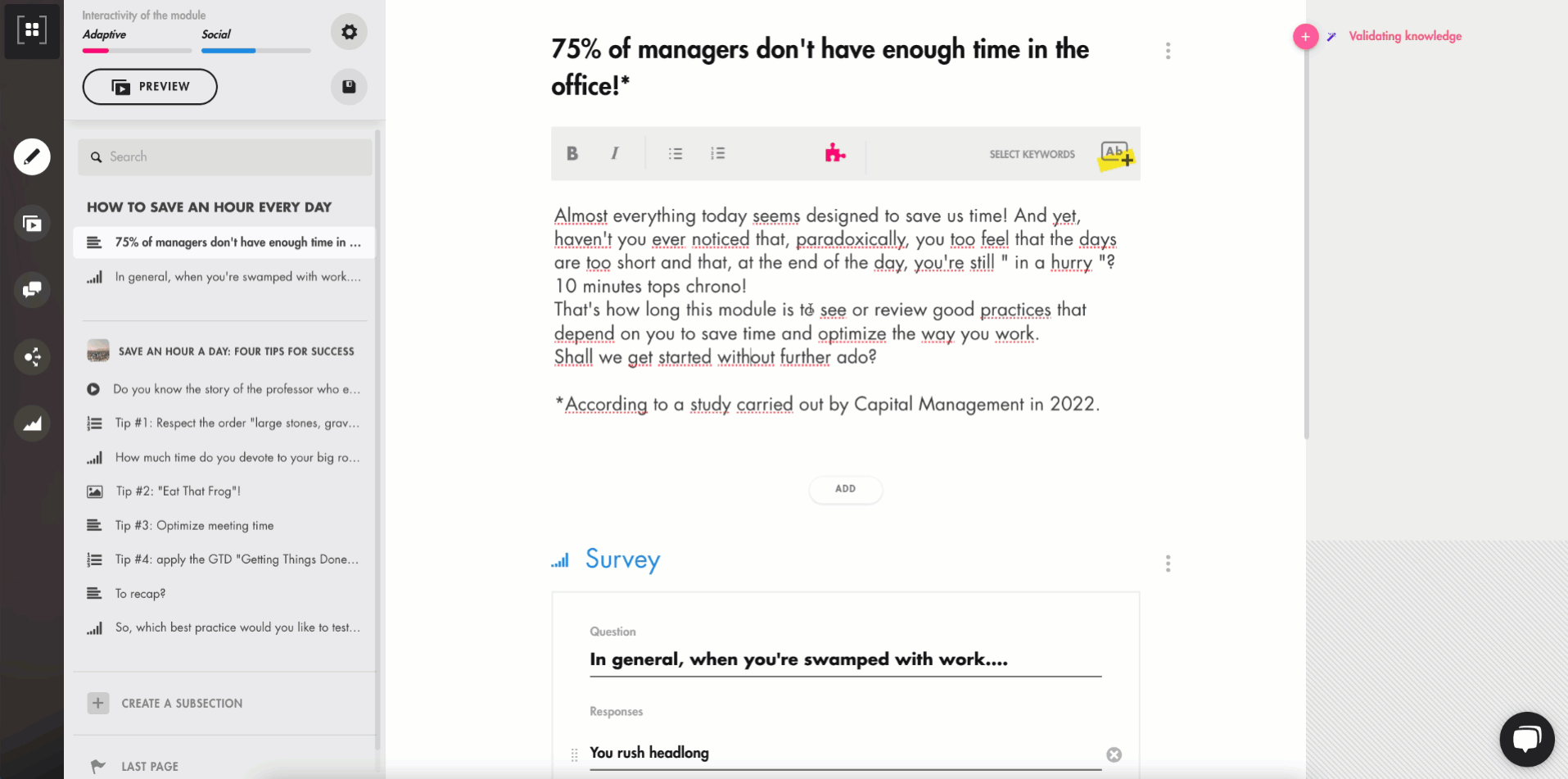
Click on the image to open it in a new tab
Edit or Delete Text
Edit text
To edit your text, follow these steps:
- Click directly on the text you want to edit in the text box.
- Modify the text as needed.
- Save your changes by clicking the save icon
..
Delete text
To delete your text content, follow these steps:
- Click on the three dots
next to the text.
- Select “Delete this input
” to remove the text.
Enable learning activities on Text
Step 1: Identify and Highlight Key Words
To identify and highlight key words, follow these steps:
- Click on “Select Keywords”
in the toolbar to activate the smart highlighter.
- Click on the word or group of words (up to three words at a time) that you want participants to memorize.

Click on the image to open it in a new tab
It is recommended to highlight a maximum of 5 words or groups of words. If you select more, the additional words will remain highlighted in yellow but will not be considered.
Step 2: Select learning activities
To select learning activities, follow these steps:
- Click on the "Puzzle
" icon in the toolbar to access learning activities.
- By default, all activity types are checked. Uncheck those you do not wish to use.
- Vary the exercises to maximize the learning effectiveness. It is recommended to keep as many activities checked as possible.
Find an explanation and the display of learning activities for text in this article.
Step 3: Add wrong answers
To add incorrect answers, follow these steps:
- Click on the highlighted keyword (yellow), then click on “Wrong Answers
.”.
- Add your incorrect answer and click “OK” to save it.
- Click on “Add another wrong answer” to add multiple incorrect answers.

Click on the image to open it in a new tab
It is recommended to add two to four incorrect answers per keyword. Teach Up can also automatically generate incorrect answers provided by previous participants.
Modify or disable a keyword (Optional)
Click “Edit Keyword” to modify or “Disable Keyword” to disable the keyword.
Frequently Asked Questions
Is it possible to change the font size, font, or text color?
It is currently not possible to change the font size, font, or color in Teach Up.
Why are some words still highlighted in yellow during the test mode?
If some words or groups of words remain highlighted in yellow during test mode, it is because too many words or groups have been selected. Reduce the selections to five.
Is it possible to insert hyperlinks?
It is currently not possible to insert hyperlinks in Teach Up.
Can I select multiple keywords at the same time?
Yes, you can select a group of words containing up to three words at a time.
How many incorrect answers should I add per keyword?
It is recommended to add two to four incorrect answers per keyword to optimize learning.
What is the character limit for text insertion?
The limit is quite high (over 100,000 characters). However, consider adapting your text to make it optimized and pleasant for your participants.
