Insert a form
The form allows you to collect data (information or documents) from your participants. You can customize it with text and media and allow your participants to interact using various types of interactions.
Table of Contents
- Create a form
- The participant’s view of the form
- Add "Layout" fields
- Add "Interaction" fields
- Modify retrieval options
- Retrieve participant data
- Edit the form (optional)
- Frequently Asked Questions
Create a Form
To create a form in your course, follow these steps:
- Go to the content addition bar.
- Under "More
", click "Form
".
- Complete the title and description (optional) of your form. The description is optional as you will then be able to add text, questions, and response spaces for the participants.
- If you want the data to be retrievable from the Teach Up dashboard, select the "Dashboard" button.
The Participant’s view of the form
On the participant’s side, they will first access the form's title and description. Then, they are prompted to open the form.
A window will appear, displaying the different fields integrated into the form. In this example, a Layout field (Text) has been added, followed by a Layout field (Media).
An Interaction field (Slider with numbers) was also inserted to gather the participant’s opinion on the training. Finally, an Interaction field (Attachment request) allows the participant to attach a document to the form.
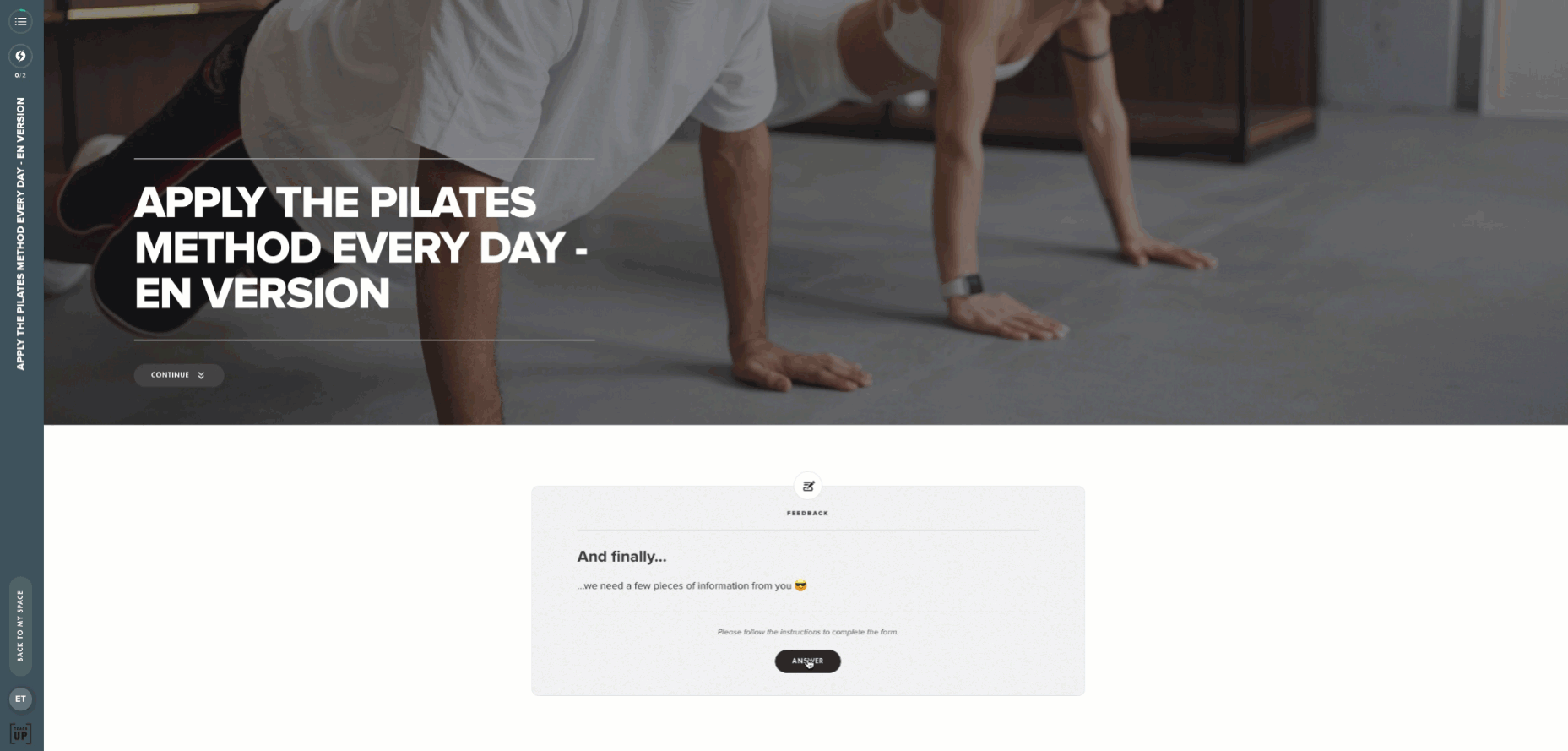 Click the image to open it in a new tab.
Click the image to open it in a new tab.
Add "Layout" fields
Click the "Add Field" button to access the various fields you can add in a form. You can add as many fields as you like.
- Text: Add text content to provide more information in your form.
- Media: Add images to illustrate your form.
Add "Interaction" fields
The "Interaction" fields allow participants to answer questions or directly engage with your form.
Open question
- Simple Question: Participants respond in a single line.
- Multiple Question: Participants can write several lines.
Tip: Customize the text displayed in the box to provide specific instructions.
Sliders and data
-
Multiple Choice Slider: Participants choose from several predefined options.
-
Number Slider: Allows participants to respond by moving a slider between two numerical values.
You can customize the slider step (increment between values) and the messages associated with the minimum and maximum values.
-
Yes/No Slider: Participants move a slider between two options, usually Yes or No.
-
Dropdown Choice: Allows participants to select a response from a dropdown list.
Attachment request
This field allows participants to submit media or documents directly via the form.
Note: All file formats are accepted by default, but you can limit the allowed types by unchecking unwanted formats.
You can make the interaction required by checking "Required" at the top right of your box.
Modify retrieval options
To modify the form's retrieval options, follow these steps:
- Click the gear icon
.
- Set the retrieval options for your form so you can later process the collected information:
- Automatically email the completed form: Set up automatic sending of the completed form to a distribution list. This can be accompanied by a personalized message and one or more media.
- Allow the user to send the form to selected email contacts: Your participants will be able to fill in the email addresses of those they want to send their completed forms to.
- Allow the user to download their form directly: Each participant can download their completed form. We recommend enabling this feature by default, so participants can keep a record of their participation.
Retrieve participant data from the dashboard
To retrieve the form data of a participant, follow these steps:
- Go to the "Analyze
" tab.
- Click on the participant whose data you wish to extract.
- Select "Download Documents".
The data collected via the form is in files starting with "Form_".
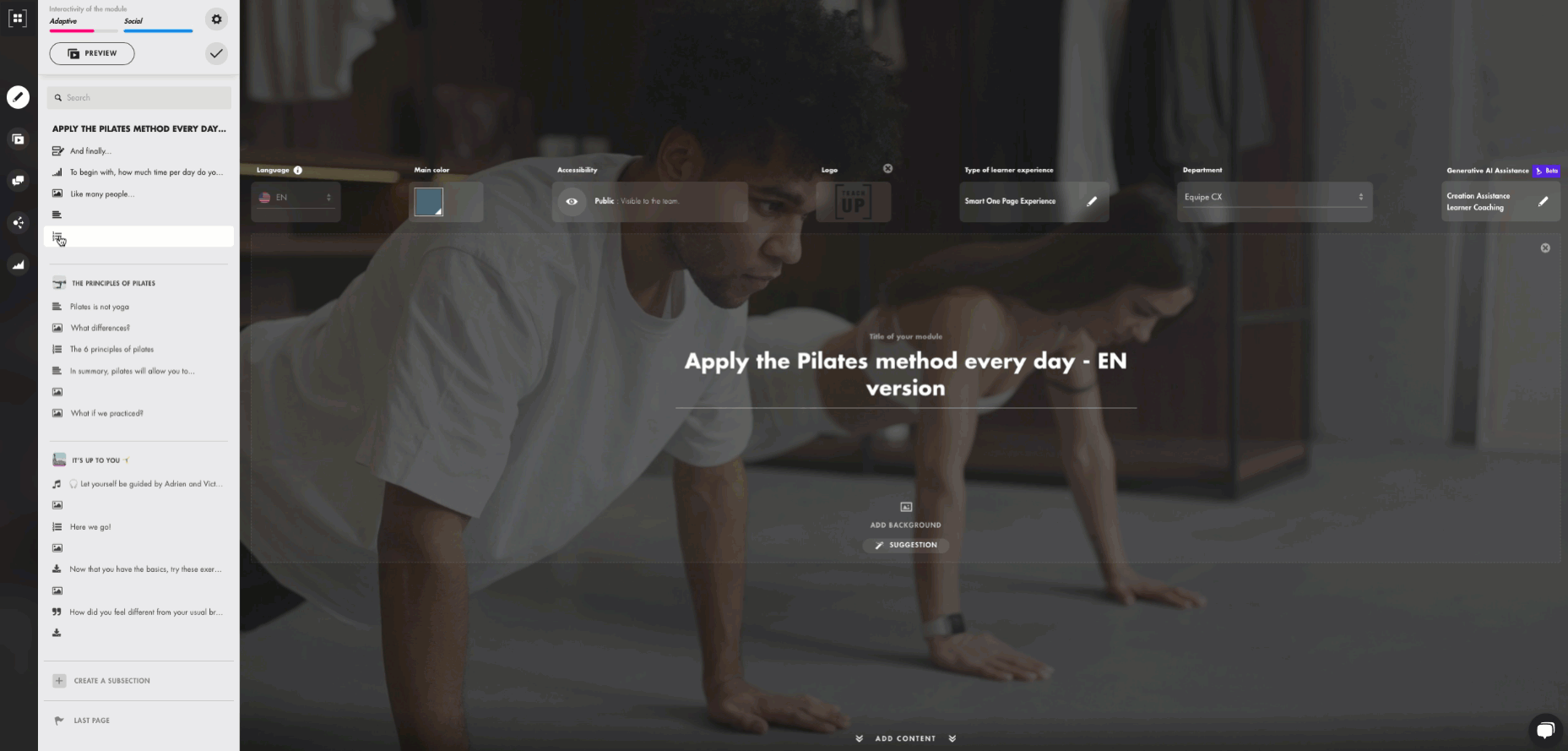 Click the image to open it in a new tab.
Click the image to open it in a new tab.
Edit the form
To edit the form in your course, follow these steps:
- Click the "Pencil" icon to the right of each of your blocks.
- Modify the content or interactions as needed.
- To delete a content or interaction block, click the "Cross" icon located to the right of the block.
- To change the order of your form, hold down your mouse click on the "Dots" icon and move your block to its new position.
Frequently Asked Questions
Can I ask participants to send me a document?
Yes, insert the "Form" content and add an "Attachment Request" field to allow participants to share media or a document by embedding it directly in the form.
Can I add an NPS or a satisfaction survey to my course or assessment?
Yes, you can use the "Form" feature with a "Number Slider" field set from 0 to 10. This way, you can survey your participants and collect data.
What does "step" mean in a form, specifically for the "Slider with numbers"?
The "step" refers to the increment. For example, if you set a minimum of 0, a maximum of 10, and a step of 2, participants can only choose values of 0, 2, 4, 6, 8, or 10.
If you want participants to be able to choose any number between 0 and 10, set a step of 1.
Is it possible to download all participant forms at once?
Currently, it is not possible to download all forms in a single click. Each form must be downloaded individually.
Why can certain fields (like open-ended questions) in forms be marked as "mandatory," while others, such as number sliders, cannot?
For fields like the number slider, a default response is automatically set. This means that if a participant does not adjust the slider, the default value will still be submitted. Consequently, the "mandatory" option is not necessary for this type of field, as a response will always be recorded, whether or not the participant modifies it.
