Insert a video
Adding videos is an effective way to convey content in an original and engaging manner. Here is a complete guide to inserting and configuring videos in TeachUp.
Summary
Insert a video
To embed a video in your course or assessment, follow the steps below:
- Click the "Add" button, then select "Media
".
- Next, choose the "Video
" option.
Depending on your video hosting platform, find below how to retrieve the URL to insert into TeachUp.
Insert a Stream video
To retrieve the link to your Stream video, follow these steps:
-
On your video page in Microsoft Stream, select "Share", then "Embed code".
-
Copy the link found between the quotation marks after
src=. This link should start with "https" and end with "Create". -
Paste this link into the URL field for the video in TeachUp.
Ensure that the video is organized in a group, as videos hosted in a personal space will not work.
Insert a YouTube video
To retrieve the link for your YouTube video, follow one of these three methods:
Method 1: Using the Embed Code (Recommended)
- Click the "Share" button located below the video.
- Select the "Embed" option.
- Copy the link found between the quotation marks after
src=in the embed code. - Paste this link into the URL field for the video in TeachUp.

Click on the image to open it in a new tab
Method 2: Using YouTube Studio
- Open YouTube Studio and navigate to the video you want to embed.
- In the "Visibility" tab, set your video to either "Unlisted" or "Public".
- Click the "Options" button and select "Create a share link". The link will be automatically copied to your clipboard.
- Paste this link into the URL field for the video in TeachUp.
Method 3: Using the Public Link
- If your video is already public, simply copy the video’s URL from the browser’s address bar.
- Paste this URL directly into the URL field for the video in TeachUp.
Insert a Vimeo video
To retrieve the link to your Vimeo video, follow these steps:
-
Select "Share" from the edit page of your video.
-
A tab will open where you'll see a section called "Link Privacy".
-
In this section, select either "Hide from Vimeo" or "Public".
-
Click "Copy link".
-
Paste this link into the URL field for the video in TeachUp.
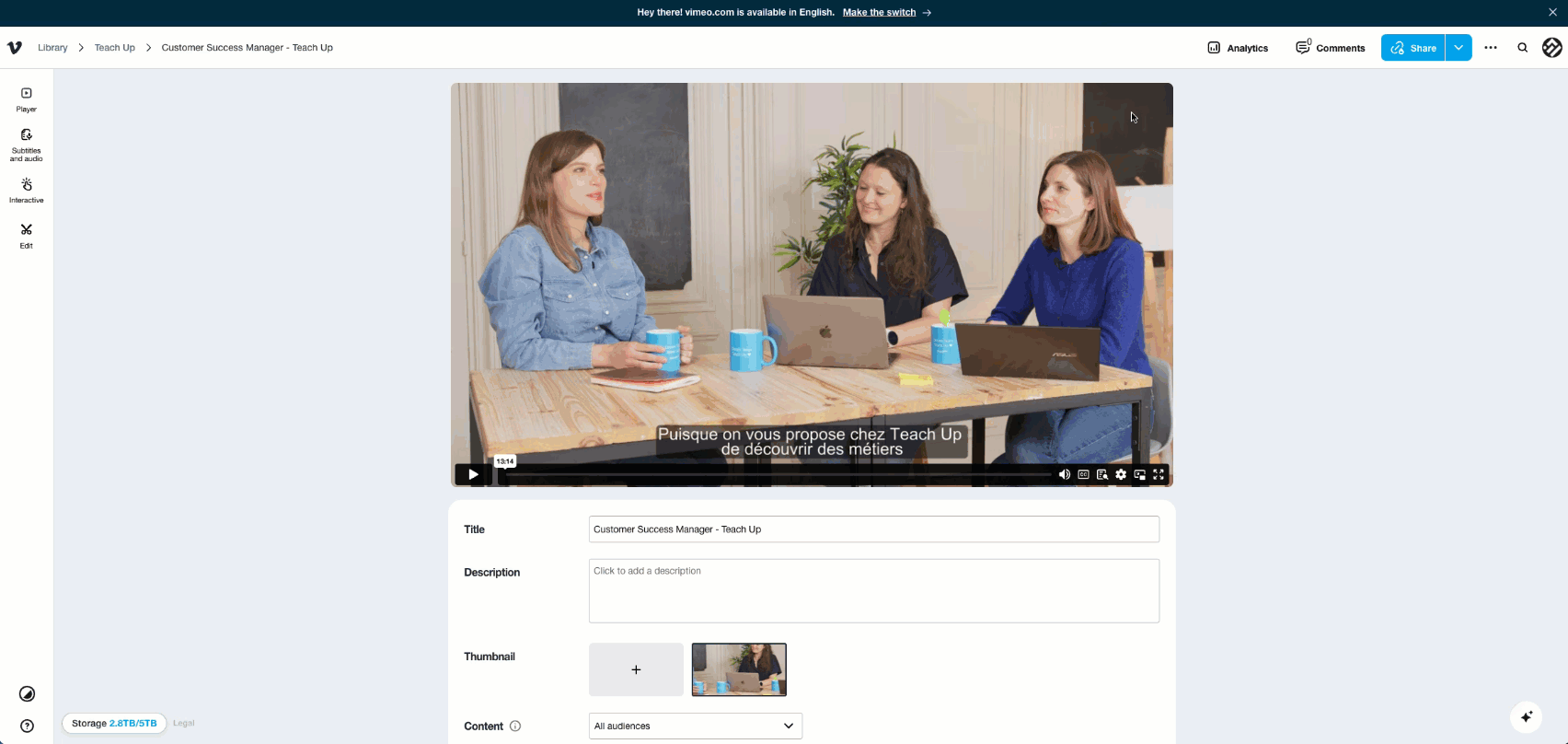
Click on the image to open it in a new tab
Note: to embed a Vimeo video directly in Teach Up using the « Video » content, you need a paid Vimeo account. If you have a free account, use the « link » content instead: the video will then open in a new tab for the participant.
Insert a Brightcove video
Section coming soon.
Configure a video
To configure the video, click the gear icon at the bottom left and select or deselect the desired options:
- "Allow fullscreen display": When enabled, participants can view the video in fullscreen.
- "Start playing automatically": When enabled, the video will start automatically, and participants will not need to press play.
- "Make it mandatory to play the video to continue the course": When enabled, participants must watch the video up to a certain threshold before moving to the next screen.
Some hosts like Stream do not allow specific settings to be applied within TeachUp, so certain options may appear grayed out.
Add a thumbnail image
To add a thumbnail image, click the image icon and enable the "Add an image" option. Then, import the image from your computer or drag and drop it into the designated area.
Replace a video
Click the circular arrow at the bottom right, then paste the new URL of the video.
Frequently Asked Questions
Can I embed a video stored on my computer?
No, TeachUp only supports YouTube, Vimeo, Brightcove, and Microsoft Stream.
What file types are supported for videos?
The supported file types depend on the video hosting platform you selected.
Why are some video configuration options grayed out?
Some hosts do not allow specific video settings within TeachUp. These settings are thus grayed out and cannot be modified.
Can I add videos from a host other than Stream, Vimeo, YouTube, or Brightcove?
Yes, you can add videos from other hosts like Freecaster or Dailymotion. To do so, embed the video using a "Link" content type (inserting the video embed link) instead of a "Video" content type. However, note that the video won't be playable directly in the course or assessment on TeachUp. The participant will have to click an intermediary link to watch the video on the external platform.
How can I disable YouTube video suggestions for participants after watching a video?
It is currently not possible to disable YouTube video suggestions directly within TeachUp.
How can I add subtitles to a Vimeo video?
You can add subtitles to a video hosted on Vimeo:
-
With a paid account (Pro or higher), Vimeo can automatically generate subtitles in multiple languages (English, French, Spanish, German or Portuguese) when you upload your video.
-
With a free account, you need to manually upload a subtitle file in .srt or WebVTT format for each language you want.
Once the subtitles are added, the participant can turn them on or off anytime and select the available language.

