Insérer une vidéo dans un module ou une évaluation
L'ajout de vidéos est une méthode efficace pour transmettre du contenu de manière originale et engageante. Voici un guide complet pour insérer et paramétrer des vidéos dans Teach Up.
Sommaire
Insérer une vidéoPour intégrer une vidéo dans votre module ou évaluation, suivez les étapes ci-dessous :
- Cliquez sur le bouton « Ajouter » puis « Médias »
.
- Sélectionnez ensuite l'option « Vidéo »
.
En fonction de votre hébergeur, retrouvez ci-dessous comment récupérer l'URL à insérer dans Teach Up.
Insérer une vidéo Stream
Pour récupérer le lien de votre vidéo Stream, suivez les étapes ci-dessous :
- Sur la page de votre vidéo dans Microsoft Stream, sélectionnez « Partager » puis « Code incorporé ».
- Copiez le lien qui se trouve entre les guillemets après
src=. Ce lien doit commencer par « https » et finir par « Create ».
Cliquez sur l'image pour l'ouvrir dans un nouvel onglet
- Collez ce lien dans l'espace dédié à l'URL de la vidéo dans Teach Up.
Assurez-vous que la vidéo est bien classée dans une organisation, car les vidéos hébergées dans un espace personnel ne fonctionneront pas.
Insérer une vidéo YouTube
Pour récupérer le lien de votre vidéo YouTube, suivez l'une de ces trois méthodes
Méthode 1 : utiliser le code d'intégration (Recommandée)
- Cliquez sur le bouton "Partager" situé sous la vidéo.
- Sélectionnez l'option "Intégrer".
- Copiez le lien trouvé entre les guillemets après
src=dans le code d'intégration. - Collez ce lien dans le champ URL pour la vidéo dans TeachUp.

Cliquez sur l'image pour l'ouvrir dans un nouvel onglet
Méthode 2 : utiliser YouTube Studio
- Ouvrez YouTube Studio et accédez à la vidéo que vous souhaitez intégrer.
- Dans l'onglet "Visibilité", configurez votre vidéo en "Non répertoriée" ou "Publique".
- Cliquez sur le bouton "Options" et sélectionnez "Créer un lien de partage". Le lien sera automatiquement copié dans votre presse-papiers.
- Collez ce lien dans le champ URL pour la vidéo dans TeachUp.
Méthode 3 : utiliser le lien public
- Si votre vidéo est déjà publique, copiez simplement l'URL de la vidéo depuis la barre d'adresse de votre navigateur.
- Collez cette URL directement dans le champ URL pour la vidéo dans TeachUp.
Insérer une vidéo Vimeo
Pour récupérer le lien de votre vidéo Vimeo, suivez les étapes ci-dessous- Sélectionnez « Partager » depuis la page d'édition de votre vidéo.
- Un onglet s'ouvrira, où vous verrez une section intitulée « Confidentialité du lien ».
- Dans cette section, sélectionnez l'option « Masquer dans Vimeo » ou « Public ».
- Cliquez ensuite sur « Copier le lien ».
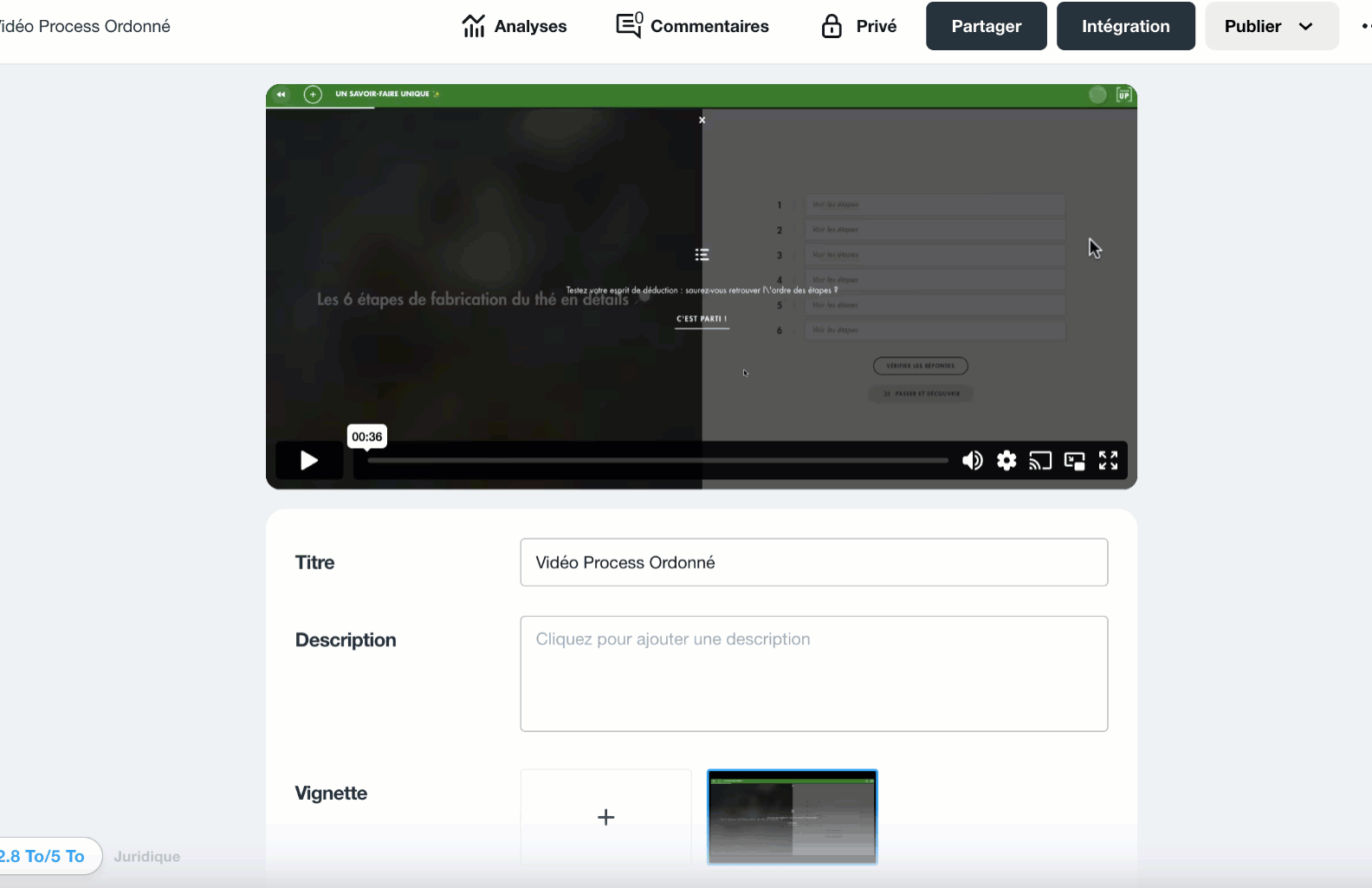
Cliquez sur l'image pour l'ouvrir dans un nouvel onglet
5. Collez ce lien dans l'espace dédié à l'URL de la vidéo dans Teach Up.
Pour insérer directement une vidéo Vimeo dans Teach Up via le contenu « Vidéo », vous devez disposer d’un compte Vimeo payant. Avec un compte gratuit, vous pouvez utiliser le contenu « Lien ». La vidéo s’ouvrira par contre dans un nouvel onglet pour le participant.
Insérer une vidéo Brightcove
Section à venir.
Les différences entre les différents hébergeurs
|
Hébergeur |
Coût 💶 |
Qualité vidéo ✨ |
Possibilité de configurer les options vidéos Teach Up ⚙️ |
|---|---|---|---|
|
YouTube |
Gratuit |
Variable (parfois dégradée) |
Oui |
|
Vimeo |
Payant sauf si l'on utilise les vidéos en mode de visibilité "Publique" |
Haute |
Oui |
|
Stream |
Payant |
Haute |
Non |
|
Brightcove |
Payant |
Haute |
Non |
Paramétrer une vidéo
Pour paramétrer la vidéo, cliquez sur l’icône sous forme d'engrenage en bas à gauche et sélectionnez ou désélectionnez les options souhaitées :
- « Autoriser l'affichage en plein écran » : lorsque cette option est activée, les participants peuvent visualiser la vidéo en plein écran.
- « Démarrer la lecture automatique » : lorsque cette option est activée, le démarrage de la vidéo est automatique, les participants n’ont pas besoin d’appuyer sur le bouton de lecture.
- « Rendre obligatoire la lecture de la vidéo pour continuer le module » : lorsque cette option est activée, les participants sont obligés de regarder la vidéo jusqu'à un certain seuil avant de passer l'écran.
Certains hébergeurs comme Stream ne permettent malheureusement pas l’application de paramétrage spécifiques dans Teach Up au niveau de la vidéo. C'est donc pour cette raison que certaines options sont grisées.
Ajouter une image d'illustration
Pour ajouter une image d’illustration, cliquez sur l’icône sous forme d'image et activez l’option « Ajouter une image d’illustration ». Puis, importez l’image depuis l’ordinateur ou glissez-déposez dans la zone réservée.
Remplacer une vidéo
Cliquez sur la flèche circulaire en bas à droite puis intégrez le nouveau lien URL de la vidéo.
Questions fréquentes
Est-il possible d'intégrer une vidéo présente sur mon ordinateur ?
Non, TeachUp est uniquement compatible avec les plateformes d’hébergement YouTube, Vimeo, Brightcove et Microsoft Stream. Il n'est donc pas possible d'insérer directement une vidéo depuis votre ordinateur (par exemple, un fichier en format .mp4). Pour ajouter une vidéo, il est nécessaire de la télécharger d'abord sur une plateforme d’hébergement compatible.
Pourquoi certaines options de paramétrage vidéo sont grisées ?
Certains hébergeurs ne permettent malheureusement pas l’application de paramétrage spécifiques dans Teach Up au niveau de la vidéo. Ces paramétrages sont donc grisés et non modifiables.
Est-il possible d'ajouter des vidéos provenant d'un hébergeur autre que Stream, Vimeo, YouTube ou Brightcove ?
Oui, vous pouvez ajouter des vidéos d'autres hébergeurs comme Freecaster ou Dailymotion. Pour cela, intégrez la vidéo en utilisant un contenu de type lien (en insérant le lien d'intégration de la vidéo) au lieu d'un contenu de type vidéo. Cependant, notez que la vidéo ne pourra pas être lue directement dans le module ou l'évaluation Teach Up. Le participant devra cliquer sur un lien intermédiaire pour visionner la vidéo sur la plateforme externe.
Comment désactiver les suggestions de vidéos YouTube pour les participants après la lecture d'une vidéo ?
Il n'est actuellement pas possible de désactiver les suggestions de vidéos YouTube directement dans Teach Up.
Comment ajouter des sous-titres à une vidéo Vimeo ?
Il est possible d’ajouter des sous-titres à une vidéo hébergée sur Vimeo :
-
Avec un compte payant (Pro ou supérieur), Vimeo peut générer automatiquement des sous-titres en plusieurs langues (anglais, français, espagnol, allemand ou portugais) dès l’import de la vidéo.
-
Avec un compte gratuit, vous devez importer manuellement un fichier de sous-titres au format .srt ou WebVTT pour chaque langue souhaitée.
Une fois les sous-titres ajoutés, le participant peut activer ou désactiver les sous-titres à tout moment et choisir la langue disponible.
