Insérer une liste (process) dans un module ou une évaluation
Les listes sont un moyen efficace de présenter des informations structurées au sein d'un module ou évaluation. Elles permettent de présenter les informations de manière claire et ordonnée, facilitant ainsi la compréhension et l'engagement des apprenants.
Sommaire
La liste est intégrable au sein d'un module ou d'une évaluation.
Insérer une liste
Pour ajouter une liste, suivez les étapes ci-dessous :
- Cliquez sur le bouton « Ajouter » depuis la barre d'ajout de contenus.
- Cliquez sur « Avancés »
puis « Liste »
.
- Insérez le titre de votre liste.
 Cliquez sur l'image pour l'ouvrir dans un nouvel onglet
Cliquez sur l'image pour l'ouvrir dans un nouvel onglet
Choisir le type de liste
Une fois le titre entré, vous avez le choix entre deux types de liste :
-
liste non-ordonnée : il n’y a pas d’ordre précis dans vos étapes, le participant peut découvrir les étapes dans l’ordre de son choix. C’est le type de liste proposé par défaut par TeachUp.
-
liste ordonnée : le participant découvre les étapes selon votre ordre de conception. Il découvre l’étape 1 avant de pouvoir découvrir l’étape 2, et ainsi de suite.
Paramétrer la liste
Sélectionnez l'icône en forme d'engrenage afin d'activer le panneau de paramétrage de la liste. Vous pouvez activer ou non l'option « Rendre obligatoire la découverte de toutes les étapes ».
Si l'option est activée, le participant devra ouvrir l'ensemble des étapes de la liste pour pouvoir continuer son module ou son évaluation.
Ajouter une étape
Pour ajouter une étape, suivez les indications ci-dessous :
- Cliquez sur le bouton « Ajouter une étape ».
- Ajoutez le titre et le contenu texte de votre étape en rédigeant ou en copiant-collant le texte de votre choix dans les zones réservées.
- Vous pouvez habiller votre texte avec du gras et de l’italique grâce aux options dans la barre d’outils.
Paramétrer une étape
Une fois votre étape créé, vous pouvez la configurer selon vos besoins spécifiques.
-
Ajouter une couleur à votre étape (facultatif)
TeachUp génère automatiquement une couleur pour votre étape, mais vous pouvez la modifier en cliquant sur « Couleur de l’élément ».
Sélectionnez la couleur de votre choix dans la palette de couleurs ou entrez un code couleur HTML dans la zone « Couleur personnalisée ».
-
Ajouter une image (facultatif)
-
Associez un visuel ou une image d’illustration à votre étape en cliquant sur l’icône image
.
-
Importez votre visuel depuis votre ordinateur. La fenêtre de votre ordinateur s’ouvre, sélectionnez votre dossier puis votre visuel souhaité.
-
Vous pouvez à tout moment supprimer votre visuel avec l’icône de la croix situé en haut à droite de votre image.
-
Cliquez sur le bouton « Confirmer » pour enregistrer et valider votre étape.
Ordonner les étapes
Pour (ré)ordonner l’ordre de vos étapes, cliquez sur l’icône présente en haut à gauche au-dessus du titre de votre étape et déplacez cette dernière avant ou après une autre étape.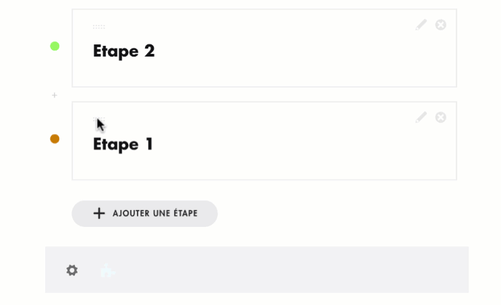
Modifier ou supprimer une étape
Vous pouvez modifier ou supprimer une étape à tout moment en cliquant sur les icônes crayon et croix
présents en haut à droite de l’étape.
Activer les activités pédagogiques sur une liste
Pour activer une activité pédagogique sur une liste, suivez les étapes ci-dessous :
- Cliquez sur la pièce de puzzle rose
en dessous de votre liste.
- Sélectionnez « Générer automatiquement des activités pédagogiques ».
L'activité pédagogique liée à la liste s'affichera avant la découverte de la liste par le participant, comme une introduction au sujet.
Retrouvez comment fonctionnent les activités pédagogiques sur une liste dans cet article.
