Créer et configurer une question de connaissance dans un module
Sommaire
- Créer des questions de connaissance sans IA
- Configurer les options avancées
- Déplacer ou supprimer une question
- Questions fréquentes
La question de connaissances côté participant
La question est affichée sous forme de texte (et illustré d'une image si configuré dans la question ), tandis que les réponses sont intégrées dans une activité pédagogique (dans cet exemple, il s'agit de l'activité « Réponse Mystère »).
Une fois que le participant a sélectionné une réponse, il obtient immédiatement le résultat ainsi que la bonne réponse, si sa proposition est incorrecte.
Une explication détaillée est ensuite fournie pour renforcer la compréhension de la bonne réponse.

Cliquez sur l'image pour l'ouvrir dans un nouvel onglet
💡 À retenir :
- la question de connaissance est rattachée à un contenu.
- elle est posée aux apprenants sous forme d'activité pédagogique.
- si l'Adaptive learning est activé, le nombre de question, l'ordre d'apparition et les types d'activités varient. Pour en savoir plus, consultez l'article dédié.
Générer une question de connaissance avec l'IA
Cette fonctionnalité est disponible pour les détenteurs de l'option « IA Générative » . Si vous souhaitez l'activer, contactez notre équipe support.
Il existe deux options de création de question de connaissances avec l'option de création assistées avec IA : la génération en un clic ou la génération manuelle assistée par IA qui vous permet d'orienter vous-même la question.
Utiliser la génération en un clic
Teach Up vous permet de générer une question de connaissance en un seul clic grâce à l'IA générative. Cette fonctionnalité vous permet de créer automatiquement une question avec des réponses et des explications adaptées à votre module.
Pour générer une question en un clic, suivez les étape ci-dessous :
- Accédez à la page de conception de votre module.
- Cliquez sur le bouton « + » pour ajouter une question de connaissance.
- Dans la marge de droite, un encart violet propose de générer automatiquement une question via l'IA.
- Cliquez sur « Générer en un clic »
. L'IA va créer :
- une question.
- une bonne réponse.
- deux mauvaises réponses.
- une explication complémentaire.

Cliquez sur l'image pour l'ouvrir dans un nouvel onglet
Créer une question manuellement assistée par l'IA
Si vous préférez personnaliser davantage votre question tout en profitant des suggestions de l'IA, vous pouvez choisir de créer la question manuellement, avec assistance de l'IA.
Pour cela, suivez les étapes ci-dessous:
- Sélectionnez « Valider une connaissance »
.
- Cliquez ensuite sur « Créer »
.
- Préciser le sujet sur lequel la question portera et cliquez sur « Générer ».
- L'IA générera :
- le contenu de la question.
- les réponses possibles.
- les explications à fournir.

Cliquez sur l'image pour l'ouvrir dans un nouvel onglet
Coaching personnalisé renforcé par l'IA
Une fois la question créée, l'IA de Teach Up peut corriger automatiquement les réponses des participants et générer des explications personnalisées.
Retrouvez comment paramétrer cette fonctionnalité dans l'article dédié.
Créer une question de connaissance sans IA
Ajouter une question de connaissance
Pour créer une question de connaissance sans l'IA, suivez ces étapes :
- Accédez à l'endroit du module où vous souhaitez ajouter une question.
- Passez la souris sur la ligne entre le fond blanc et le fond gris jusqu'à ce que le bouton « Tester une connaissance » apparaisse.
- Cliquez sur le bouton pour ajouter une nouvelle question.
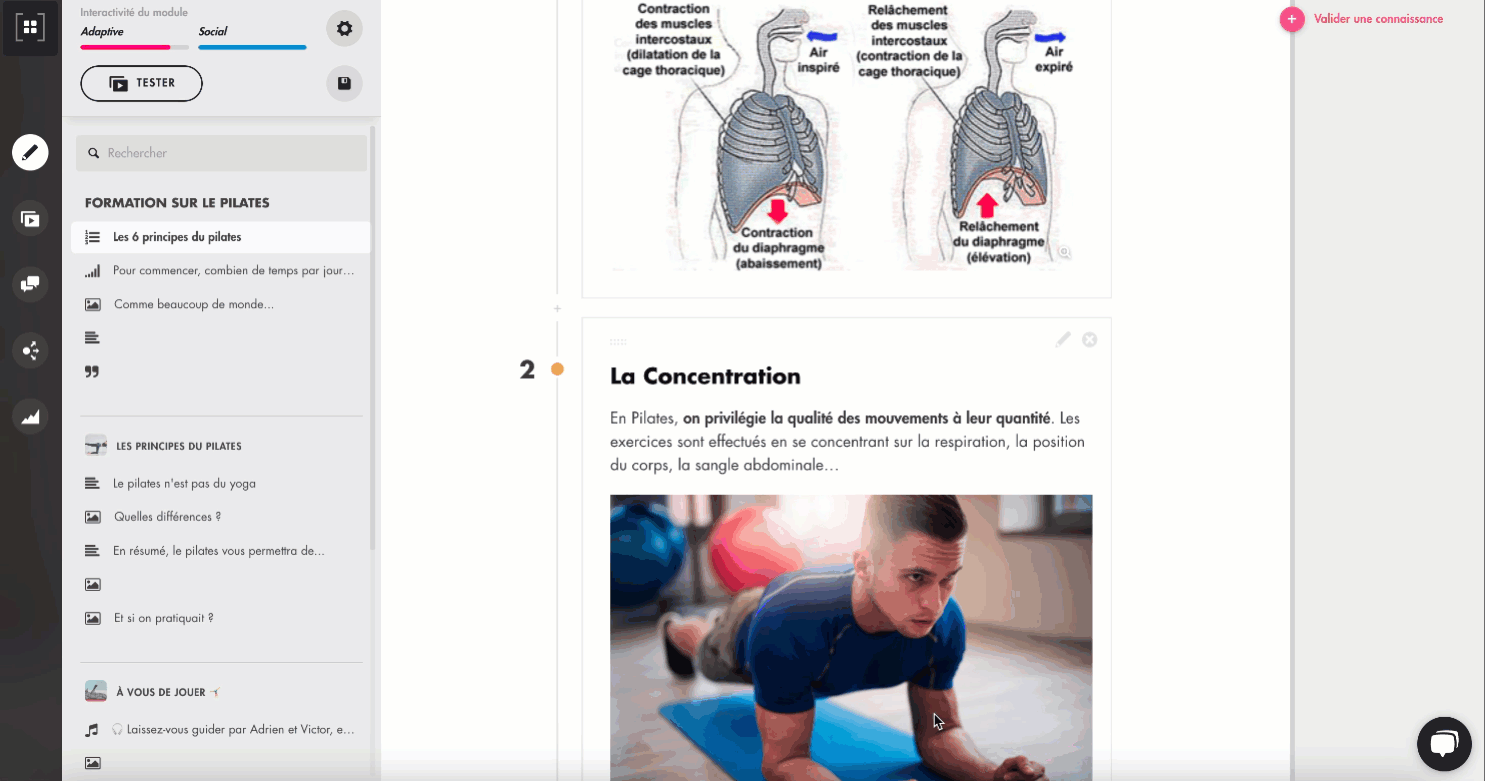
Cliquez sur l'image pour l'ouvrir dans un nouvel onglet
Configurer le type de question de connaissance
Teach Up propose deux types de questions de connaissance :
- question simple : le participant doit trouver une seule bonne réponse parmi plusieurs choix.
- question multiple : plusieurs bonnes réponses doivent être sélectionnées pour valider la question. Vous pouvez configurer le nombre de bonnes réponses à fournir.
Configurer les mauvaises réponses
Pour chaque question, vous devez ajouter plusieurs mauvaises réponses. Nous vous recommandons d’inclure au moins deux mauvaises réponses par question pour rendre l'exercice plus stimulant.
Configurer les explications d'une question
Les explications permettent de renforcer l'apprentissage après la réponse à une question. Voici comment les configurer :
- « Rappel de cours » : ajoutez le cours lié à la question comme explication.
- « Explication avancée » : fournissez une explication plus détaillée, avec des fichiers supplémentaires si nécessaire.
- « Forcer l'affichage de l'explication » : activez cette option pour afficher l'explication, même après une réponse correcte.
Configurer les options avancées d'un question de connaissances
Les options avancées vous permettent de :
- d'ajouter des médias d'illustration.

Cliquez sur l'image pour l"ouvrir dans un nouvel onglet
Vous pouvez ajouter plusieurs médias (images, GIFs, fichiers audios,..). Si plus d'un média est inséré, les médias sont affichés sous forme de carrousel. Le participant peut accéder d'un média à en autre en glissant le contenu vers la gauche ou la droite :
Cliquez sur l'image pour l'ouvrir dans un nouvel onglet
- configurer les types d'activités pédagogiques générés.
- activer/désactiver l'option « Poser cette question immédiatement après le cours » : cette option permet de garantir que la question sera posée après le contenu même si l'Adaptive Learning est activée.
- d'activer l'option hyper-mémorisation pour garantir la rétention des informations.
Déplacer ou supprimer une question de connaissances
Pour déplacer une question de connaissances et la rattacher à un autre contenu, suivez les étapes ci-dessous :
- Ouvrez la question que vous souhaitez déplacer comme si vous alliez la modifier.
- Cliquez sur le menu « Options » (comme illustré ci-dessous) à droite de votre question, puis sélectionnez « Déplacer la question vers…. »
- Choisissez l'emplacement souhaité.
 Cliquez sur l'image pour l'ouvrir dans un nouvel onglet
Cliquez sur l'image pour l'ouvrir dans un nouvel onglet
Pour supprimer une question, suivez les étapes ci-dessous :
- Ouvrez la question que vous souhaitez supprimer comme si vous alliez la modifier.
- Cliquez sur le menu « Options » (comme illustré ci-dessous) à droite de votre question, puis sélectionnez « Supprimer ».
Attention : cette action est irréversible.
Questions fréquentes
Peut-on dupliquer une question de connaissance dans un module ?
Il n'est pour le moment pas possible de dupliquer une question au sein d'un module
Quand les questions sont-elles posées aux apprenants ?
Grâce à l'Adaptive Learning, les questions peuvent se trouver dans trois configurations différentes :
- Elles peuvent être posées juste après la consultation par le participant du contenu auquel elles sont rattachées
- Elles peuvent être posées en phase de renforcement entre les sous-parties de votre module si le participant a besoin de renforcer ses connaissances
- Elles peuvent ne pas être posées du tout si le participant n'en a pas besoin. Cela peut être le cas s'il est expert du sujet par exemple.
Pourquoi tous les choix de réponses d'une question de connaissance ne sont pas proposés aux participants au cours du module ?
L'Adaptive learning s'adapte au participant et, s'il détecte qu'il est en situation d'échec (en répondant mal à une ou plusieurs questions), il va restreindre le choix de réponses proposées pour les prochaines questions.
Comment est calculée la maîtrise pour une question de connaissances ?
La maîtrise est calculée de la manière suivante pour chaque question :
Score = ((nombre de réponses correctes sélectionnées par le participant) / (nombre total de réponses correctes + nombre de réponses incorrectes sélectionnées))x100
