Traduire manuellement les contenus d'un module ou d'une évaluation
La traduction de modules ou d'évaluations vous permet de diffuser votre contenu e-learning à un public plus large, en s'adaptant à plusieurs langues. Cela améliore l'accessibilité et l'impact de vos formations.
Sommaire
Si l'option « Traduction automatique » est activée sur votre compte, rendez-vous sur l'article dédié.
Traduire manuellement le contenu d'un module ou d'une évaluation
Afin de traduire un module ou une évaluation, suivez les étapes ci-dessous. Cet article présente comment traduire les contenus des modules ou évaluations.
1) Accéder aux options de traduction et dupliquer le module
Pour accéder aux options de traduction, suivez les étapes ci-dessous :
- Sélectionnez les trois petits points en haut à droite de votre module en affichage vignette ou à droite de votre module en affichage liste.
- Cliquez sur « Traduction manuellement »
.
- Cliquez sur « Dupliquer dans une autre langue ».
- Choisissez la langue dans lequel vous voulez que ce module soit traduit.
À ce stade, seuls les boutons de navigation seront traduits dans la langue choisie. Pour traduire le contenu, suivez les instructions ci-dessous.
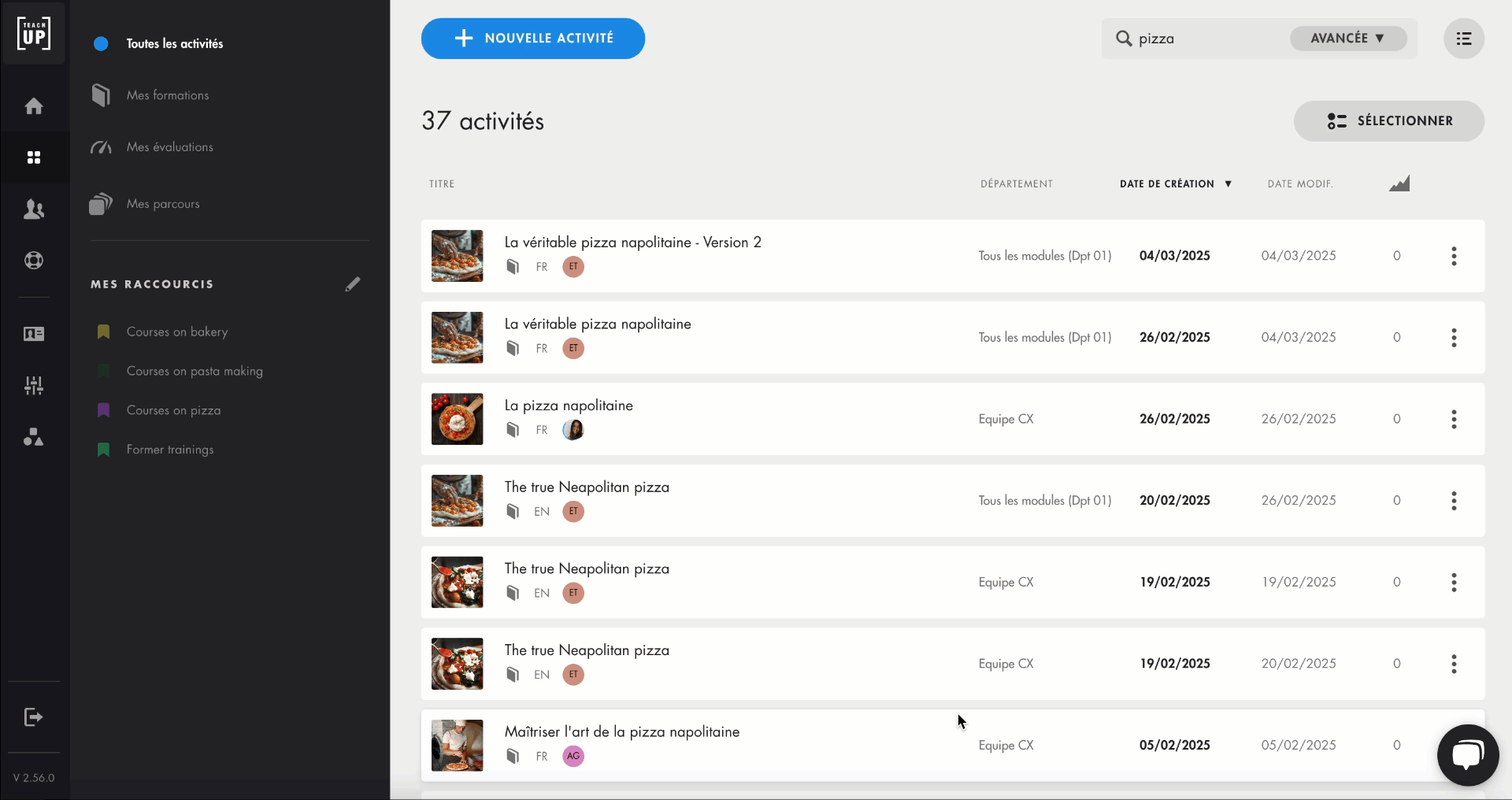
Cliquez sur l'image pour l'ouvrir dans un nouvel onglet
2) Exporter le contenu du module dupliqué (et non de l'original)
Pour exporter le contenu de votre module dupliqué, suivez ces étapes :
- Dans le menu de traduction, sélectionnez « Exporter le contenu »
.
- Cette option lance automatiquement le téléchargement d’un fichier Excel contenant tout le texte de votre module.
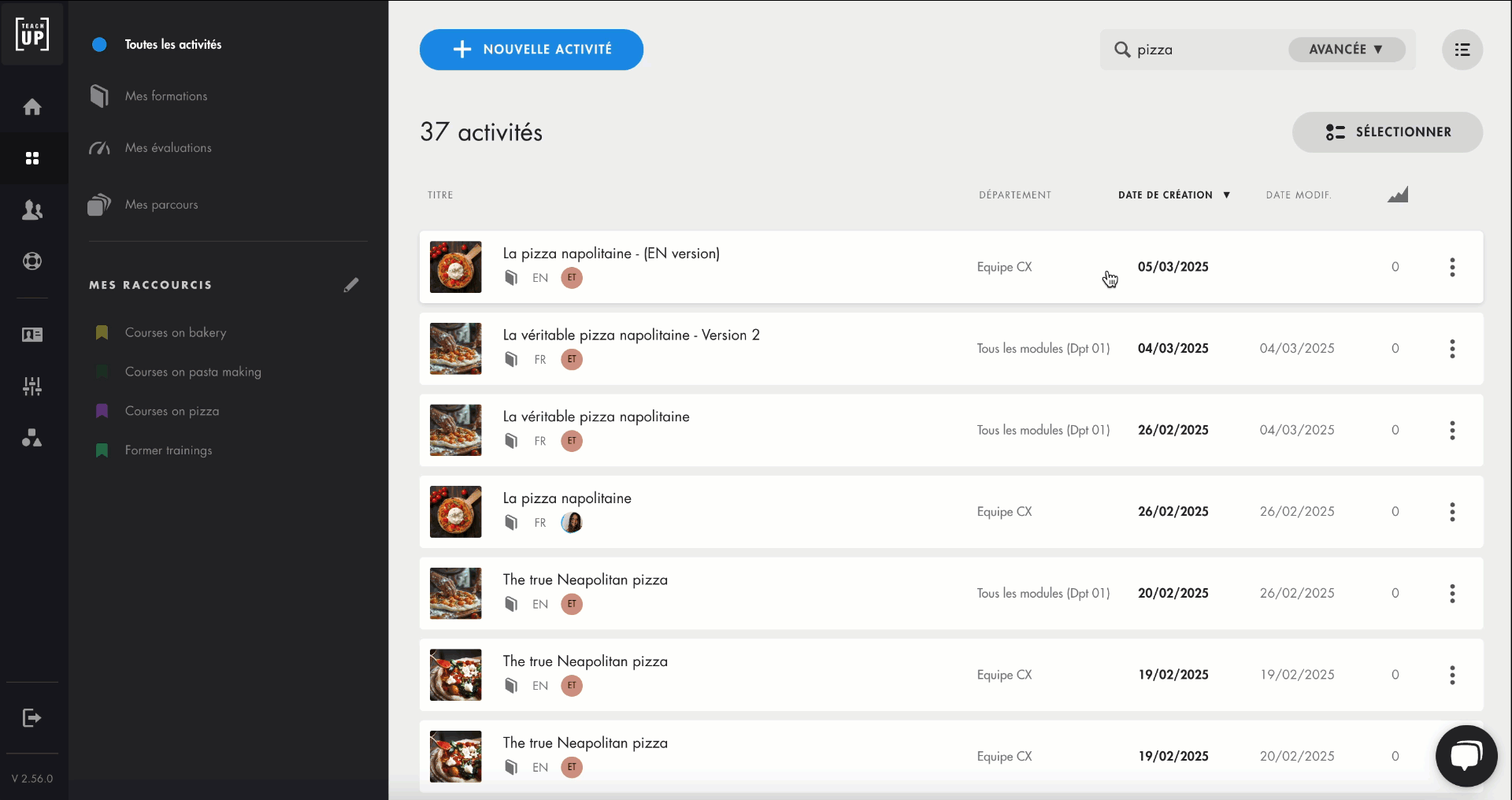
Cliquez sur l'image pour l'ouvrir dans un nouvel onglet
Si vous avez intégré des images avec du texte ou des documents (.pdf, .ppt), pensez à les réunir également, car ils ne se trouveront pas dans l’Excel.
3 ) Traduire les contenus
Nous proposons deux méthodes pour traduire les contenus.
- Traduction automatique sur Google Sheet
- Importez le fichier exporté de Teach Up dans Google Sheet.
- Dans la colonne « Translation », insérez la formule ci-dessous :
=GOOGLETRANSLATE(F3;"fr";"en")
Dans cet formule, la langue d'origine est "fr"(français) et la langue de destination est "en"(anglais). Assurez-vous de modifier les codes langues en fonction de vos besoin. Tous les codes langues sont présents dans cet article. - Et l’appliquer à toutes les lignes pour traduire automatiquement vos contenus.
- Afin de conserver les interactions ajoutées avec le surligneur intelligent, veillez également à conserver les balises de type <k1>, </k1>.
- Ne modifiez aucun autre élément du fichier.
- Une fois la traduction terminée, téléchargez votre fichier en format XLSX.
- Traduction sur Excel
Pour traduire le contenu à l'aide d'Excel, suivez les étapes ci-dessous :
- Faites traduire le contenu de votre module directement dans le fichier Excel.
- Veillez à conserver le texte source et à intégrer la traduction dans la colonne G (« Translation »).
- Afin de conserver les interactions ajoutées avec le surligneur intelligent, veillez également à conserver les balises de type <k1>, </k1>.
- Ne modifiez aucun autre élément du fichier.
- Enregistrez votre fichier XLSX.
4) Importer le fichier Excel traduit dans le module dupliqué
Pour réintégrer votre Excel traduit dans votre module, suivez les étapes ci-dessous :
- Cliquez sur « Traduction des contenus »
puis sur « Importer le contenu »
.
- Déposez votre fichier dans la fenêtre de dialogue qui s’ouvre et cliquez sur « Importer ».
Selon la taille de votre module, un temps de traitement plus ou moins long est nécessaire. Un message de succès s’affiche en bas à droite de votre écran une fois la traduction intégrée.
Si vous avez traduit des images ou des documents (.pdf, .ppt), pensez à les réintégrer manuellement dans votre module.
Questions fréquentes
Que faire si une erreur survient lors de la traduction d’un module ?
La plupart des erreurs proviennent de deux causes principales :
- Changement du module : si le module a changé entre le moment où vous avez exporté le fichier Excel et celui où vous lancez la traduction. Relancez le processus de traduction depuis le début avec le nouvel export Excel.
- Balises manquantes : les balises (éléments entre crochets) permettent de reproduire l’interactivité. Assurez-vous que toutes les balises du contenu initial sont présentes dans le contenu traduit avant de lancer l'import du fichier Excel.
- Assurez vous d'avoir exporté le fichier Excel du module dupliqué et non de l'original.
Comment s’assurer que les balises d’interactivité sont correctement conservées ?
Lors de la traduction, veillez à ce que toutes les balises de type <k1>, </k1> soient intactes dans la colonne de traduction. Ne modifiez aucun autre élément du fichier pour éviter les erreurs d'importation.
Est-ce qu'il existe une méthode pour traduire automatiquement des modules ?
Oui, il existe une fonctionnalité de traduction automatique sur Teach Up. En savoir plus ici.
Pourquoi certaines langues sont en (AUTO) ?
Les langues marquées en (AUTO) signifient que les boutons de navigation du module sont traduits mais que leurs traductions ont été générées par un traducteur automatique.
