Diffuser en assignant des participants
Sommaire
Cette fonctionnalité est disponible pour les détenteurs de l'abonnement Platform.
Assigner un participant
Deux méthodes d'assignation sont disponibles. À noter qu'afin d'assigner un participant, il doit d'abord avoir été ajouté à la liste dans l'onglet « Participants ».
Assigner depuis la liste des participants
Afin d'assigner des participants depuis l'onglet « Participants », suivez les étapes ci-dessous :
- Rendez-vous dans l’onglet « Participants »
.
- Cliquez sur le bouton « Sélectionner » situé sous la barre de recherche et choisissez les participants à assigner.
- Cliquez ensuite sur « Assigner des activités »
.
-
Une fenêtre s’ouvre et vous permet de rechercher les activités à assigner aux participants sélectionnés.
Note : si vous avez créé des groupes de participants, vous pouvez alors trier par "Groupe" et sélectionner l'ensemble des participants de ce groupe.
5. Cliquez sur « Assigner ».
Vos participants recevront un e-mail les informant que vous leur donnez accès à une ou plusieurs activités. Pour voir le rendu de cet email, suivez cet article.
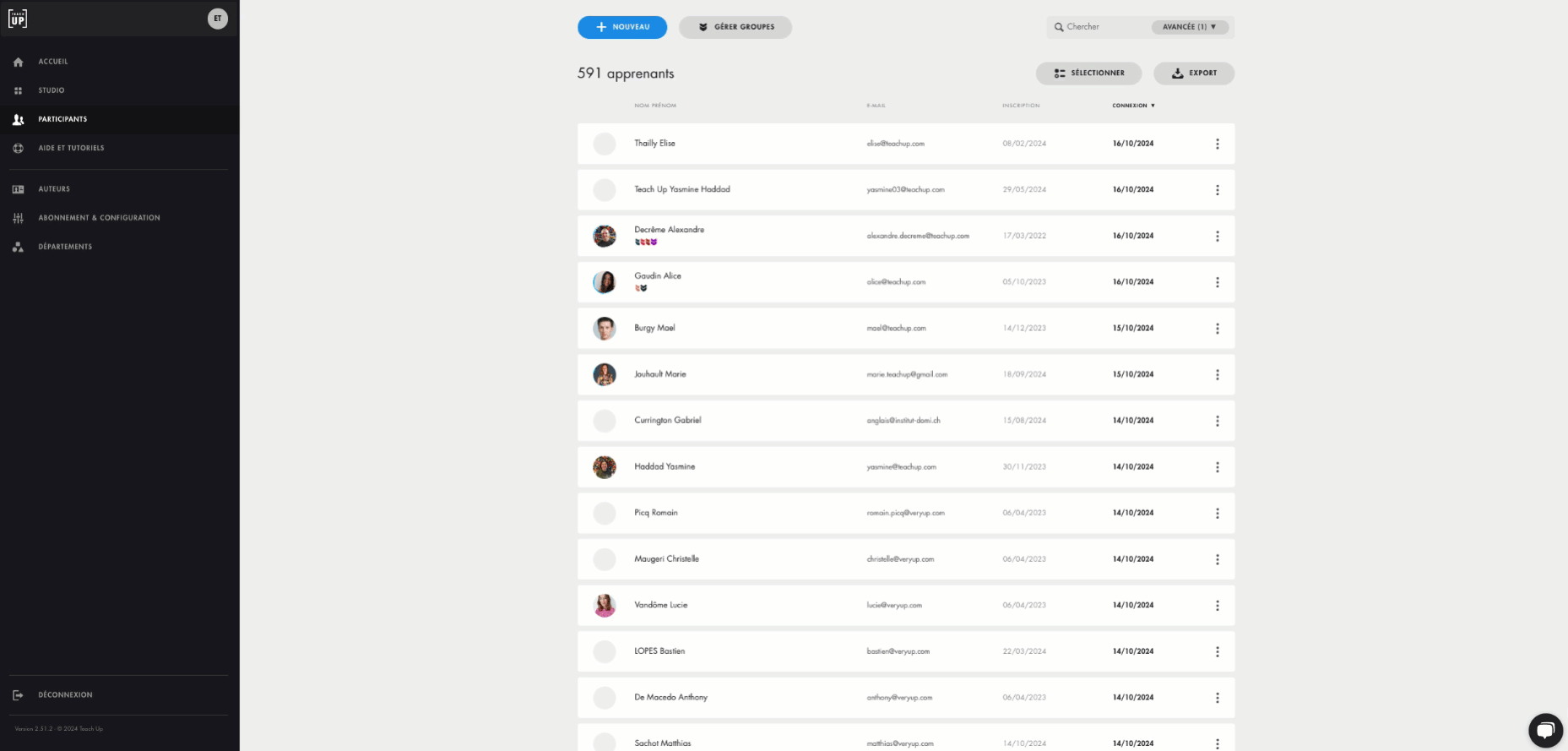
Cliquez sur l'image pour l'ouvrir dans un nouvel onglet
Assigner depuis l’onglet « Diffuser »
Afin d'assigner des participants depuis votre module, votre évaluation ou votre parcours, suivez les étapes ci-dessous :
- Rendez-vous dans l’activité à assigner (la procédure est la même pour un module de formation, une évaluation ou un parcours).
- Cliquez sur l’onglet « 4. Diffuser »
de votre activité.
- Sélectionnez « Assignations ».
- Cliquez sur « + Assigner » pour sélectionner les participants qui devront réaliser cette activité.
Note : si vous avez créé des groupes de participants, vous pouvez alors trier par "Groupe" et sélectionner l'ensemble des participants de ce groupe.
5. Cliquez sur « Assigner ».
Ces participants recevront alors un e-mail les informant que vous leur donnez accès à une activité à réaliser. Pour voir le rendu de cet e-mail, suivez cet article.

Cliquez sur l'image pour l'ouvrir dans un nouvel onglet
Retirer une ou plusieurs assignations
Afin de retirer l'assignation à un ou plusieurs de vos participants, suivez les étapes ci-dessous :
- Rendez-vous dans l’onglet « Diffuser »
de votre activité dans la rubrique « Assignations ».
- Cliquez sur les options du participant concerné puis sur « Retirer l’assignation »
.
Le participant auquel vous avez retiré l’assignation ne reçoit pas de notification. En revanche, s’il essaie de se connecter à l’activité, il verra un message d’erreur : « Votre administrateur ne vous a pas donné accès à cette page ».
Questions fréquentes
Un participant peut-il se connecter à sa formation via un lien d'accès direct même si la formation lui a été assignée ?
Oui, il peut se connecter. L'assignation de la formation donne au participant un accès prioritaire, peu importe les paramètres du lien.
Que se passe-t-il si un participant transfère l’e-mail d’assignation à un collègue ?
Le collègue ne pourra pas accéder à l'activité. L'accès est sécurisé et restreint aux participants assignés uniquement.
Les participants sont-ils notifiés lorsqu'on leur retire une assignation ?
Non, les participants ne reçoivent pas de notification lors du retrait d’une assignation. Cependant, s'ils tentent d'accéder à l'activité, un message d'erreur s'affichera : « Votre administrateur ne vous a pas donné accès à cette page ».
Comment renvoyer un e-mail d’assignation ?
Pour renvoyer un e-mail d’assignation, suivez ces étapes :
- Accédez à l’activité concernée (module de formation, évaluation ou parcours).
- Cliquez sur l’onglet « 4. Diffuser » de votre activité.
- Sélectionnez l’option « Assignations ».
- À côté du participant concerné, cliquez sur les trois petits points « ... ».
- Choisissez « Renvoyer l’e-mail d’assignation ».
-gif.gif?width=670&height=374&name=chrome-capture-2025-3-7%20(1)-gif.gif) Peut-on désactiver l'envoi des e-mails d'assignation aux participants lors de leur affectation à une activité ?
Peut-on désactiver l'envoi des e-mails d'assignation aux participants lors de leur affectation à une activité ?
Non, il n'est actuellement pas possible de désactiver l'envoi des e-mails d'assignation aux participants.
